Creating proper Meta Data so it shows in the Smart Content area?
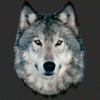 RAMWolff
Posts: 10,249
RAMWolff
Posts: 10,249
Hiya,
As I slowly get used to using Meta Data and the Smart Content area (which when it works is really kinda cool and moving stuff around WITHIN the Smart Content area is actually pretty easy) but there are items I've converted over from another generation to Genesis that also have perhaps a couple of sub folders of MAT files. SO I take the time to tweak and convert the mat files as well but while I can get the main outfit or hair prop to show in the Smart Content area when I load up the item the Smart Content does not see the other MAT files.
Screen shot below shows AprilYSH's Betty converted over to Genesis. I took the time to tweak and convert the mats as well as create some new ones. The hair is loaded and selected in the Scene tab but as you can see the Smart Content is still showing all the other hair props rather than switching to show just the additional MAT presets that are available for the hair.
SO my question of the day is... how does one get these additional MAT files to show up in the Smart Content area, esp if the main item is loaded and selected in the Viewport/Scene tab??




Comments
After reading through as many docs as I could find on Meta data & Smart Content I found NOTHING that helps me understand this more. I did notice something. In the duf files that are saved through a merchant that created a character file it was an encoded .duf. So not sure if that plays into things or not. The end user .duf files are all editable text. So on the encoded file there is no way to read through that to try to find perhaps an added line or two about meta data or smart content.
I can't even figure out how to get this far. Wish I could help. I've looked through what I can find as well and no joy. There's plenty on migrating user data etc but nothing on HOW specifically you CREATE the user data itself or how you can move things around within daz studio and have it noted by the system. I guess everybody figures everybody else knows so why bring it up?
I think for the binary duf stuff you can use the batch converter in studio to uncompress them. That's what I remember reading here somewhere. Don't remember how to find the batch converter nor where I read the message. I usually snip things like that and save 'em but I missed that one.
There are a few "outsider" merchants over at 'Rosity that include meta data with their products but none are showing up in the Smart Content area so I guess we ALL need to learn more about this. Like I say, when it works it's really cool. Click on a hair prop and it updates and only shows MATS and other options for that hair prop. Makes scrolling around really minimal.
Watching this thread.
Those DUFs are zipped, you can extract the plain text with utilities like 7zip or winrar.
http://www.daz3d.com/forums/discussion/5953/
First, you need set a root Compatibility Base for your converted hair. I am assuming that you saved the converted hair as a Support Asset->Figure/Prop Assets...
1) In Content Library go to the folder where the Betty Hair.duf is and load it in an empty scene.
2) Select the geometry in the Scene Pane and choose Edit->Set Default Compatibility Bases... in the Scene Pane Option Menu
3) In the Default Compatibility Base dialog box click "..." button.
4) This brings the Select a Compatibility Base dialog box. You will see a list of root Compatibility Bases.
5) Click in the Select a Compatibility Base's Option Menu and choose Create New Root Compatibility Base.
6) Name the compatibility as you want. Betty Hair for Genesis would be a good name.
7) Press Ok and select in the list the new compatibility which you just created.
8) In Content Library go to the folder where the Betty Hair.duf is and in the Content Library Pane's Option Menu open the Content DB Editor.
9) Select your file in the Content DB Editor and go to the Compatibility area at the panel's bottom. Select again you file and the bottom part of the panel click on the "not Declared/Declared as" pop menu. Choose "Declared as" and click in the "..." button.
10) In the Select a Compatibility Base dialog box Select the Root Compatibility which you created in the step 6.
11) Close the Select a Compatibility Base and the Content DB Editor dialog boxes.
12) Navigate to the folder where your Betty Hair's MATs are.
13) Open the Content DB Editor again and select the MATs files in the list.
14) Go to the Compatibility area at the panel's bottom. Select ALL of the MATS and set them as compatible by right clicking and choosing the “Betty Hair for Genesis” root Compatibility base. You should not declare nothing for the MATs. Just set the compatibility. Click “Accept” and your done.
15) Go to the Smart Content with Betty Hair selected in the Scene Pane and the MATs you show under the Materials category.
Sorry for my english, but I hope this help you!
Thanks so much. I'll give this a try tomorrow morning. :-)
YAY, it totally worked!
Thanks so much
Your English is just fine.
I did find that in 14 that I added in ".....Select ALL of the MATS and set them as compatible by right clicking and choosing the "Betty Hair for Genesis" root Compatibility base. You should not declare nothing for the MATs. Just set the compatibility. Click "Accept" and your done.".....
Took me a few seconds to figure out that it was a right click that was needed to set the base.
Thanks again! WONDERFUL!
OK... one more question. When I FINALLY finish up Bruno for Genesis. I want to be able to export the Meta Data to package up with the zips. Is there a proper way to do this?
Here we go:
Step 02
Step 03
WOW... thanks so much. You have been very helpful! :-)
Step 04
Step 04a - Optional
Step 04b - Optional
Step 05
Step 06
Step 07
I hope this will be sufficiently clear to help you.
Cheers!
*falls over* I'm pretty sure it will be VERY helpful to me and others. Thanks again! :-)