How to Customize Daz Studio - to speed up Workflow!? [WIP]
 Syrus_Dante
Posts: 983
Syrus_Dante
Posts: 983
Hi, in the following posts I want to give you a complete overview of what I have done so far to Customize DazStudio for to speed up my Workflow.
With this I hope to make my usage of DazStudio much easier and faster in the future and I want to share this info with you the community to do the same or encourage you to do similar things with the Customize DazStudio Settings Dialogue. That can be found @ Main-Menu: Window>Workspace>Customize..
This will include:
-
customized Mouse Button Modifiers
-
custom Toolbars
-
custom Menus
-
My custom: extended Main-Menu - with the section - Downloading and using the provided config files
-
My custom: interface color Style
-
My suggestion for the Workspace / Panes Layout
-
Viewport Navigation Guide + My custom Mouse Button Modifiers
-
My customized Keyboard Shortcuts - Downloadable Config File
Let me know of what you'r thinking. Maybe you have also customized DazStudio - you can take a screenshot and post it here [Print] key to copy - then open an image editor and Ctrl+V. Or Alt+[Print] to just copy the active window - you dont need a fancy Screen Capture Software for that .
.
If you came here and just ask yourself how to add highres images in this forum - I'm also using PNG files with lossless compression for more details.

Daz3D_ForumPost_EditMenu_1.png 703 x 100 - 66K
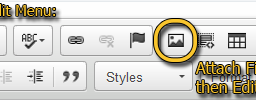
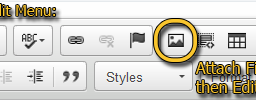


Comments
changing Mouse Button Modifiers
to Navigate more easily in the 3D Space while your MouseCusor stays over the Viewport:
Quote from Animation Tools
So while my right hand is on the mouse - my left hand stays over the keyboard with the thumb over the Alt key. I can also reach every KeyCombination even eg. Ctrl+O or Shift+L with the left hand.
changing Mouse Button Modifiers
in the Customize Dialogue
Quote from Clearing the Timeline
Quote from Clearing the Timeline
Customized Main-Menu - Extended
The customized Main-Menu with Zero|Memorize|Restore|Clear|Un-Lock was only the beginning. It took quiet a while untill I drag&droped all actions into my new Main-Menus but I managed to finish this. The other part I did was to test and document these menues so I put everything together in Photoshop to give you this screenshot - because I think documentation is important.
[PS] I hope all this bright orange dosn't hurt in your eyes - I like it.
I didn't add any new actions to DazStudio I just added another set / Layer of custom Main-Menus with some selected Actions.
I think I arranged them in a more accessible way - at least for me - with the Actions I use the most - that can be found most likely towards the top of the menus.
All default DazStudio Menus stay as they are - all Actions can also be found in their default menu locations.
The reason for me for doing this was to simplify the menu stucture to reach the actions I need faster. (in DS functions called actions)
With this I can avoid to allways go and search the action that I need somewhere in some panes options menu or the viewport right-click menu while the action I'm searching for is often down in some sub-menu. This got me sick and tiered and I searched for and also found another way of accesing these Actions.
I also avoid to use sub-menues most times to have a flat menu stucture and to have an strutured overview of all provided Action entrys in the menu list.
An exception is the "Selection" menu and I want to explain why.
ShortCutKeys usage Alt+[underscored-Letter]
All menues are linked to a ShortcutKey to open them quickly.
Yes you still have to move the left hand to the Enter key because untill now the "Select All Figures" action dosn't have a Keyboard Shortcut or KeyCombination linked to it
- but dont worry - this can be changed if you like in the Customize Settings.
Workaround: install the free Application AutoHotkey and remap maybe the Tab key with the Enter key - to hit accept = Enter with the left hand pinky finger on the Tab key - but this is just a suggestion.
To open the Menues starting with Geometry... you can press Alt+G = GeometryEditor - then release the Alt key and press Alt+G a second time = Geometry Editing - then release the Alt key and press Alt+G the third time = Geometry Assign
- I hope you get an idea of how this works and that it can help to speed up the workflow.
Known Issues:
Otherwise it works very well.
This image has been resized to fit in the page. Click to enlarge.
Downloading and using the provided config files
As you can see I have attached a few ZIP files.
Dont ask me where to put those files. To use them extract them somewhere you can find - then go to DS main-menu: Window>Workspace>Customize - press the Import button on the bottom and choose what to import Menues / Toolbars then select the right .dsx file in respect of the previous selection. I give no warranty of any kind that it will work or that DazStudio will work as expected after importing the config files.
Workspace Layout only for the Panes arrangement DazStudio4-10_Syrus_MyCustomLayout_1_justWorkSpacePanes.zip
Workspace Layout including all Main-Menus, Toolbars and "custom Shortcuts"! DazStudio4-10_Syrus_MyCustomLayout_2_AllInOne(carefulAlsoAllShortCuts).zip
The extended Main-Menu DazStudio4-10_Syrus_MyCustomMainMenus_1.zip
The extra Toolbars (not all showen) DazStudio4-10_Syrus_MyCustomToolBars_2.zip
My Interface color Style DazStudio4-10_Syrus_MyStyle_EvenDarker_v4.zip
You can't import the Style so you have to put the file into this folder (Windows specific) "C:\Users\[User Name]\AppData\Roaming\DAZ 3D\Studio4\user styles" to select it in DS-Main-Menu: Window>Style>Select Style.
custom Style
As you can see on my previous screenshots I'm using a very dark Interface color Style.
This is just easier for the eyes to look at for hours while working with DazStudio and also will give you the impression of working with a professional program like Photoshop or ZBrush.
In the screenshot you can see what colors I've changed. I also brightened up the "02. Forground Color" that is for the text color and it will improve readability and contrast to the dark backround colors.
I got this AutoHotkey script to work - its quiet simple:
Here you can see my AutoHotkey script for DazStudio. The first line checks if the active window is DazStudio. The second line repaces the space key with the enter key and the 5th line repaces the tab key with the enter key.
Now I just need to write a if condition to detect if any Alt+[letter] gets pressed to replace WASD with the arrow keys while entering the menues and switch back to normal key bindings if Enter, Space, Tab or Esc gets pressed.
Then I have to write a batch file to execute DAZStudi.exe and the AutoHotkey-Script and replace my default desktop shortcut with this batch file to allways run the script with DazStudio.
My suggestion for the Workspace / Panes Layout
Quote from PANE REARRANGEMENT INTERFACE SUGGESTION
[PS] I thought this would be fit in here as well.
Viewport Navigation Guide + My custom Mouse Button Modifiers
Since I think there should be some kind of guide for the default Viewport Navigation I've made this new screenshot with all possible locations where to find and how to use the default View Controls.
I would have add the default Daz Studio Mouse Button Modifiers but I cant remember or find much info on that - and no I dont want to Reset my Daz Studio installation with the Defaults button in the Customize dialouge - who knows if I can get all the settings back like before after doing this.
ViewportNavigation_ViewControls_4.png 1470 x 900 - 642K
This is very helpful, thank you! I need to customize some things myself to keep a good workfow as well. Thanks!
Nice work.
As an addition to the existing information I want to add something new I recently posted elsewhere. Its a downloadable configuration file with all my customized keyboard shortcuts and I explain why I had changed those and showing the related settings in the script containers. Its up to you to change things but I think those settings give you a good starting point.
Shift-F11 toggles full screen mode on and off for me. I don't believe it is anything I set up manually.
Heyhooo digging out your Thread ;)
Do you have any knowledge if it is possible to add the side buttons of the mouse to the hotkeys, I hate that they are unused, I love to put undo/redo on them, but I cant select them (or better said daz studio doesnt).
I have asked for this I don't know how many times!!!
The average comment was "wait, where do you live?! I've never seen side buttons on a mouse!".
I'm sorry, but apparently there's no way to use those buttons inside Daz.
maybe using a program and assigning the keyboard shortcuts to mouse buttons for specific executables.. all major mouses producers have their own software to do that, but there are also smaller options like XMouseButtonControl
I didn't know it was possible for specific executables, thanks, I'll have to look into that! :D
Just found this helpful thread and, while I am familiar with a lot of it, there is something I've been trying to figure out but I can't, nor can I see it mentioned here so I'll ask.
How do I change the colour of the Hidden Parameter label text. The normal paramters use the foreground colour which I can change but I can't find a setting for the "greyed-out" text and I would particularly like to see what those hidden parameters do but can't read the labels.
It uses the "mid color".
Don't know of a way to set the particular color selection on an individual basis though.
Might be a bit more "under the hood" then us poor users have access to.
Yep I tried mid-colour and all the others too. Nothing changes that particular shade.
@Loony
It is possible to program the side buttons on the mouse. It depends on the mouse though. I am using the Red Dragon Perdition mouse. It is an older model. It comes with a program that allow me to program each one of the keys on my mouse. There are 12 side keys and 6 other keys. The keys on the side are rather small so I do not use them much. You program each of the keys with a keyboard shortcut as shown in the images by Syrus_Dante. Some may or maynot work depending on your mouse and the software you are using.