Why does this happen? (SOLVED)
I have a body stocking and I was interested in modifying the default texture images to add some color or logos. I noticed that some of my colors had black edges to them, which is not there in the diffuse image. So, I created this test and did a rendering. Attached is the modified texture image and the test rendering.
Notice how the red and blue circles have black edges to them, while the yellow and green circles do not. In fact, I think the same thing is happening to the yellow and green, except that the edge color is white, and so is not as readily visible since the default texture color is white.
I have played with just about every possible setting on the surfaces tab, nothing I have found has any effect on this.
Can someone explain what is happening here?
Thanks.


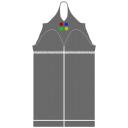
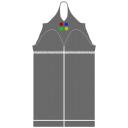


Comments
It looks like an optical illusion to me - there is no black ring, only shadows on the red & blue circles if you look closely. Try putting the green & yellow circles twhere the red & blues ones are & vice versa. The big breasts make shadows. Try on a male.
If that doesn't confirn then try using deeper green and deeper orange from the lime green & yellow and see if you get the same optical illusion for those.
The red in the sample you provided of the altered texture looks like it has a bit of the halo effect too, it just looks more pronounced in the render. It is hard to tell from the texture size though. You may want to try a different file format like png for the image map (or tiff? someone else may know what is before for DS currently), and even if it gets converted to jpg, the compression might not cause as strong an effect as you can see here. If you were reducing the texture size, you might want to try a larger image, not sure if that might help with the distortion.
In any case, it looks like an issue with the map rather than being a setting in the surfaces tab.
*Also, how does it look if you remove the opacity map?
The original texture was 4000 x 4000. I posted it and then thought better of it, reduced it in size. I've tried different methods of painting the texture map, different color shades, different brush modes (overlay, hardlight, normal with reduced opacity), different placements on the texture. In some cases it has been more pronounced than others, markedly so. I'll try some of your suggestions and get back to you. Thank you.
Could you please tell me what your texture compression settings are under the Nvidia Iray Advanced tab please? I'm thinking that your textures are set too low and you might need to make them a bit bigger (in other words, the edges of your texture details are smearing into the neighboring area). If this is indeed the case and you have 512 or 1024 in the first box, try using the settings I have in the image and rerender and see if those artifacts don't go away. You can then experiment to see how low you can keep those numbers before the artifacting comes back.
Please see the yellow highlighted image.
Yes! I tried it using your suggested settings and that is exhibit A attached. I immediately noticed a difference, although I still perceive the dark edges, particularly around the red.
I then read this thread about what the settings mean:
https://www.daz3d.com/forums/discussion/100866/can-someone-please-explain-to-me-how-the-texture-compression-feature-works
I have a fairly honking setup, so I then tried it with 4096 and 8192. That seems to have completely eliminated the artefacts, and that is attached as exhibit B.
Thank you for the help, and for getting me to think about it from another angle. I was fixated on the surfaces tab and didn't even think to explore the rendering settings.
Regards