I have a greyscale image I want to convert into a 3D ground-plane OBJ file to use is Daz Studio
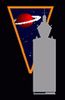 nomad-ads_8ecd56922e
Posts: 1,955
nomad-ads_8ecd56922e
Posts: 1,955
Okay, I have an 800x600 PNG file with a greyscale image in it I made for a fairly simply ground surface contour I want to have. Mostly its meant to be a largely flat piece of ground with a shallow, rectangular hole dug in the ground. I want to convert this into an OBJ file I can then pull into Daz Studio, slap a dirt shader onto it, and then create a scene over the top of it (place out some trees and grass and stuff on it, stand some characters around on it, etc). I've tried to follow the instructions over here to convert it in Bryce into a ground plane that I can then export as an OBJ, and I get as far as Click on 'Raise/Lower' (steps 6 & 7 in Pic 3) but then.... nothing at all happens, I am left with a blank black pane where my greyscale SHOULD be showing. I could clearly see my greyscale image appearing in the Editing Tools pane as described in Pic1 of that tutorial, it is in all three little squares in there, I then clicked the Elevation tab on the upper left of that pane, moused over to the upper left of the pane where the words 'Raise/Lower' now appear, clicked on those words and.... nothing, the pane that should contain my greyscale image just gives me a blank black image. Am I doing this wrong?
Ideally, I just want some kind of mechanism where I can slap in a greyscale, mash a couple buttons, and it spits out a 3D object consisting of the ground plane with a depression representing a hole in the ground. This has me frustrated because it LOOKS like this should be as easy as falling off a log, but its not working.


Comments
nomad-ads - I'm not 100% sure what you want to accomplish but of you have a greyscale image - preferably 16 bit - you can import it into the TE and from there export as obj mesh. Here are the steps:
1. Create a random terrain by holding down the CTRL-key (to keep material default grey) and click in the mountain thumbnail on top of the Create shelf.
2. Select it, click on E to enter the Terrain Editor (TE).
3. Select the size by clicking on the square on the brush tool (default 256)
4. Select the Elevation tab in the Editing Tools.
5. Click on Picture, this opens the Open dialogue, select your PNG. The height map appears on the Terrain Canvas.
6. Click on the down arrow on top right of the Terrain Canvas and click on Export.
7. The Save As dialogue appears. As file type, select Wavefront OBJ Files (.obj) (Mesh Export) and enter the file name.
8. The Export Terrain dialogue pops up. make your choices. Check Size (default Width 256, Height 256) and adjust the slider to set the resolution of the polygons.
Note that step 3 determines how the imported height map (greyscale image) is interpreted. Size in step 8 uses the image in the Terrain Canvas. If it is 256 (from 3) it can be set differently (in 8) but if you set Width and Height to 1024, this just blows up the mesh from the 256. Best practice is to set both (3, 8) to the same size.
Okay, thank you, that sorted it. :)