DazToUnreal Graft Texture color not matching rest of GF8 mesh color.
Very close but off. In editor it looks to match. The graft comes with a script to Material Copy and I run it and again in Daz looks fine.
Before sending it out to Unreal I make sure to select the parts of the mesh that the graft is layered on and cut out that part of the mesh so it fits better with no overlaps.
But on export I get what you see in the attached image.
Using DazToUnreal David branch for Unreal 5.0 Preview 2.
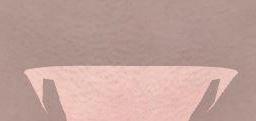
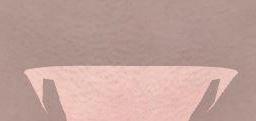
Capture.JPG
315 x 121 - 11K


Comments
Couple things to note here. First is to determine if the graft is also using a geoshell, and understand the difference between those two things. If there is a geoshell present, I highly recommend removing it. The bridge WILL bring over geoshells, but if you plan to animate your character things can get very messy very fast. Better to simply apply the geoshell textures directly onto the graft itself, thereby avoiding usage of geoshells altogether. You can do this using the Map Transfer tool and some photo editing, and I can explain more if necessary. But that only applies if you want to use geoshell textures. The bridge should bring over your character + geograft just fine, without needing to edit or separate the graft "to make room". It's already attached to the character, no mesh editing is required.
One thing to take note of is that geografts typically use a different UV set than the rest of the character. What this means is that even though the bridge may be able to bring over the correct materials for the graft, it will just display as white because the UVs are incorrect. You can resolve this by locating the base material for the skin inside the Daz to Unreal engine folder. Duplicate the material, name it something like "Base Graft Material" then plug a Texture Coordinate node to the "UVs" of all the texture nodes. Typically the index for geografts is 2 (with 0 being the default index), however it could also be any index 1-3 depending on the graft, so you may need to try multiple. Now that the base material is setup, you can open the geograft material instance created by the bridge, and change the parent material to the one you've just created. If you did it correctly the geograft will no longer be white and the textures will be working properly.
There are geografts of all different kinds, so the above method may work for you or it may not. Some geografts have their own UVs. Some use the same UVs as the character. Some have their own textures; some use the same textures as the character. These are all things to take note of when trying to get geografts working properly and seamlessly in Unreal. A geograft that uses the same UVs and textures as the character will be easy to setup; a geograft with its own UVs that also needs geoshell textures to look right can be a far more complex process.
tl;dr Forget geoshells. Just bring over the graft. Fix the UVs for the graft in Unreal if needed. If you want geoshell textures on the graft that's a whole different process that will require a lengthy writeup.