Carrara's Start Up Task Priority
 Dondec
Posts: 243
Dondec
Posts: 243
Here's a Windows trick I picked up on the programming forum...
Tired of bumping Carrara's task priority down so you can work while its doing long renders? Just modify its startup icon:
1. Right click on Carrara's start up icon... select Properties from the pop-up menu... should look like this:
2. Change the Target: line to this:
C:\Windows\System32\cmd.exe /c start "Carrara 8.5 Pro" /BELOWNORMAL "F:\Program Files\DAZ 3D\Carrara8.5\Carrara.exe"
(Note: use your correct Start directory... above, my Carrara is installed in F:\Program Files\DAZ 3D\Carrara8.5 and Windows is installed in C:\Windows. Mind the double quotes and back slashes. This won't work with missing syntax.)
3. Click APPLY at the bottom, then OK.
What this does is start a CMD window to run a 1-line command, at the specified Task Priority. After its launched Carrara the CMD window disappears. Done. Carrara runs like normal.
Here I'm setting Carrara to BELOWNORMAL which is one step down from NORMAL, the default task priority.
At BELOWNORMAL anything else you run while Carrara renders will take priority, meaning you can read email, browse internet, even watch YouTube vids just fine. Carrara continues to render no problem. You could also use /LOW instead of /BELOWNORMAL, which drops its priority 2 steps down from NORMAL.
I've been using this for the past 6 months... no issues. I use this as my default Carrara startup because when I'm modeling or setting up a scene I'm not doing anything else, so BELOWNORMAL has no process contention and runs Carrara at full speed. I've also modified my Startup icons for my RenderNodes on each PC.
Hope you find this useful.
- Don
PS. BTW, you can always manually change Carrara's priority through the Task Manager (CTRL - Shift - ESC). On Wind8 under PROCESSES tab, find and right click on Carrara - Go to Details. In the DETAILS Tab, right click on Carrara - Set Priority. You can use this to verify your modified Startup Icon is doing its job.
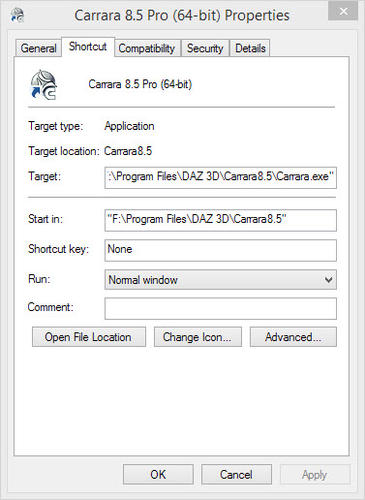
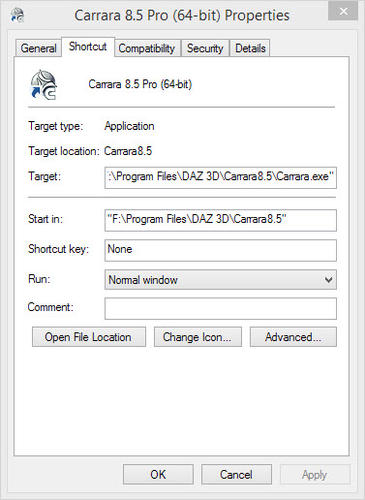


Comments
very interesting tip, thanks :)
If you want to run multiple renders or anything like that it can also be useful to set the affinity of the process (the cores it should use), so you can limit one application to only use half the cores for example:
cmd.exe /C start /affinity 1 nameOfApplication.exe
(priority can also be set with /high /low and so on).
The value "1" is a binary bit mask as a hex value, so 5 for example will run the application on core 1 and 3.
I found the only thing that slowed down whilst rendering was using Photoshop.
Other apps seem to work OK, but Photoshop demanded more.
So I will look into this. Thanks!
:) Silene
Photoshop is notoriously greedy, likes a big swap file.
Yes, I just have ps elements, and when closed, still hangs onto the memory
While we on the subject heres some useful tips on using Window’s Resource Monitor.
In Win8 (and I think Win7) you can open the Resource Monitor by opening the Task Manager (CTRL-Shift Esc), select the Performance tab, then click on Open Resource Monitor at the bottom. Select the Overview tab, and drag the window to the upper right of your display. (see pic)
The CPU and Network graphs are the ones that I pay attention to.
• The blue line in the CPU graph is your clock speed. If it’s pegged at 100% you’re probably running your PC too hot and you can easily drop its temperature and save money by going into Windows Control Panel-power options and playing with the settings in there. (2nd pic) What you’re looking for is a blue line that hovers around the middle or less while you’re not doing anything, but goes to 100% when you are. It’s adjusting your clock speed to give you the Max power when you need it.
• The green line is your CPU consumption. When Carrara is rendering using all cores, it (and the blue line) will be pegged at 100%, but there are some Carrara processes that only use a single or a few cores like the preliminary stages in the Full Indirect Lighting. By simple observation you will get to know Carrara a lot better, and this is helpful.
• If you’re running a personal render farm you’ll find the network graphs also very helpful. I personally cannot run LAN cable to all my PCs, 2 have to use Wi-Fi. If during network renders you notice that your Network graph has no empty “valleys”, your actually slowing down of your render farm performance by bottlenecking your network. You can modulate this by playing with the render TILE SIZE option in Carrara’s Rendering tab. With a minimum Tile Size of 16 my render farm chokes out my network. But by giving each render node a larger piece to compute each time you’ll notice more spaces appearing in your network graph, which is what you want. I found the value of 48 or 64 for tile size seems to work well for me. It all depends on how fast each render node’s computing its segments. Long slow renders can use a smaller tile size.
Summary: with this monitor in place you can monitor the results of your render session just by looking at the green CPU line. If it drops to 0% it’s either finished or hung. Same goes for your render nodes.
For some network renders, especially if render nodes hang, I created a remote desktop window for each render node, displaying only that PC’s Resource Monitor in each. Easy way to monitor all your render nodes at a glance.
The Resource Monitor has a “File Menu – Save Settings as” function, which will create a desktop icon that immediately reopens the Resource Monitor without going through Task Manager. I have that pinned to my task bar.
Hope you find this useful
- Don